2. Atur BIOS, agar booting awal melalui CD/DVD (jika menggunakan DVD Installer). Namun jika
menggunakan flashdisk pilihlah USB sebagai booting pertamanya. Kemudian save dan jangan
lupa reboot.
3. Jika saat booting Anda mendapatkan perintah press any key boot from CD or DVD, maka bisa tekn
apa saja untuk instalasi
4. Windows 8 memerlukan beberapa menit untuk memuat file setup. Dimana akan terlihat sperti
gambar dibwah ini.
5. Setelah itu, Anda akan di alihkan ke jendela installasi. Sesuaikan pilihan opsi yang ada, kemudian
klik next.
6. Kemudian klik Install Now untuk memulai installasi.
7. Centang pada kotak I accept the licence terms, kemudian klik next.
8. Karena tujuan kita adalah mnginstall, maka pilih saja Custom: Install windows only (advanced).
9. Ini adalah bagian paling penting. Pilihlah drive yang akan install.
Mengatur drive sekaligus partisi pada step ini di sarankan bagilah hardisk minimal 2 drive, satu untuk drive untuk windows
7 (C) dan satu drive untuk data (D) dengan memilih drive option.
Sebelum lanjut, pilihlah Disk 0 Partition 2 yang merupakan partisi (C).
Kemudian klik Next.
Namun karena kapasitas harddisk seperti yang terlihat di gambar, tidak memungkinkan untuk membuat dua partisi.
10. Sampai disini, proses installasi segera dimulai. Tunggulah beberapa
menit. Lama prosesnya
tergantung kondisi hardware yang berangkutan.
11. Setalah itu, secara otomatis komputer Anda akan reboot. Dan melanjutkan dengan
mempersiapkan sttingan.
12. Isi nama komputer dan pilihlah warna untuk tema windows 8 Anda.
13. Kemudian akan dilanjutkan dengan opsi metode settingan. Customise atau Express Setting. Jika
Adna memilih Express Setting, maka Anda akan menggunakan settingan default. Dan Sebaliknya.
Pada tutorial ini, saya memilih Customise Setting.
14. Selanjutnya akan ditanya, apakah ingin mengaktifkan file sharing atau tidak. Silahkan pilih opsi
yang Anda inginkan.
15. Lalu Anda bisa memilih opsi untuk fasilistas windows Update, ini bisa disesuaikan dengan
keinginan masing-masing. Kemudian klik next.
16. Apakah ingin mengirim segala informasi ke microsoft. Silahkan atur hal-hal dengan prefrensi
dari Anda. kemudian klik next.
Kemudian, akan ditanya tentang pemecahan masalah dan pilihan apa yang
ingin dinyalakan. Juga, dapat mengatur jika aplikasi dapat menggunakan
nama dan gambar akun dan jika mereka diizinkan untuk mengakses lokasi Anda. Silahkan atur hal-hal seperti yang diinginkan dan klik Next.
Live. Jadi jika Anda memiliki Akun masukan saja, namun jika belum memiliki klik saja sign in
without a microsoft account.
18. lalu pilih Local Account.
19. Disini Anda diminta memasukan username dan bila dirasa perlu masukkan juga password.
kemudian klik next.
20. Finallizing your settings, sekarang windows akan mempersiapkan komputer serta pengaturan
Anda. Tunggukah beberpa saat hingga proses selesai.
21. Windows 8 kini bisa gunakan di komputer ataupun laptop Anda.







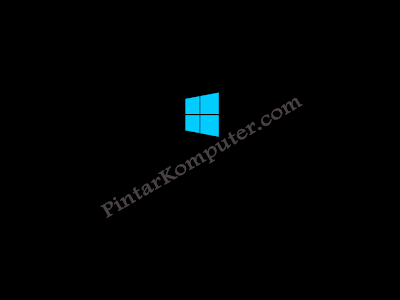



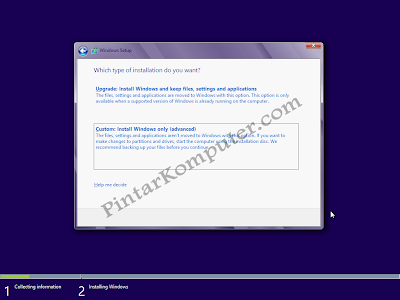

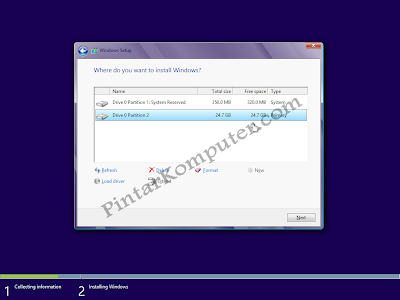


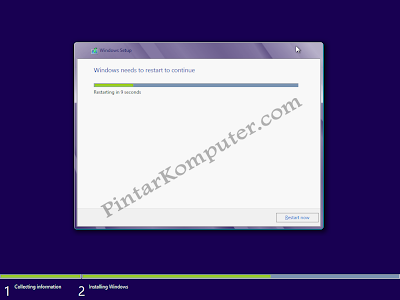
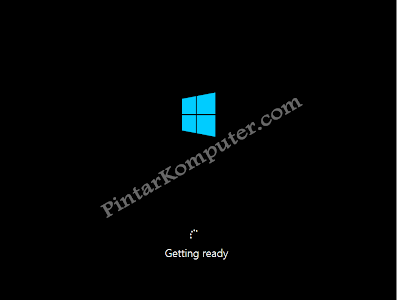




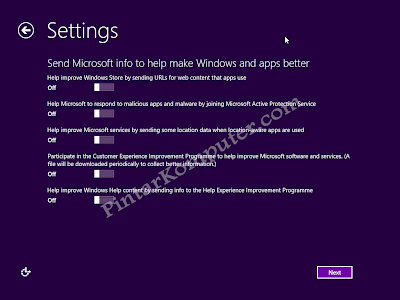
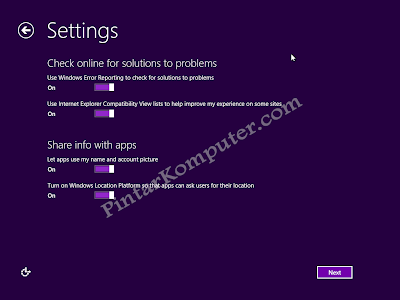
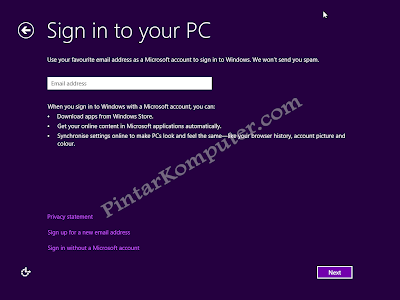

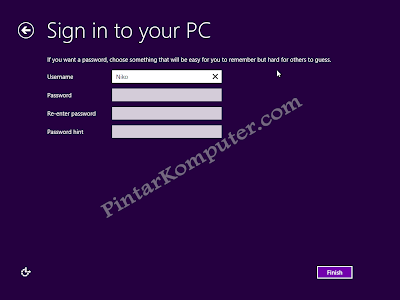



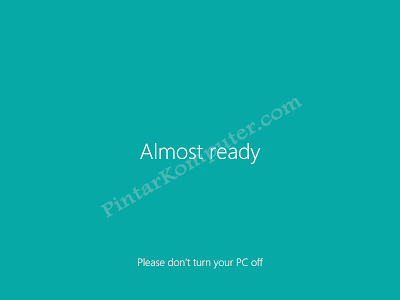

0 Comment to "TUTORIAL INSTAL WINDOWS 8"
Posting Komentar